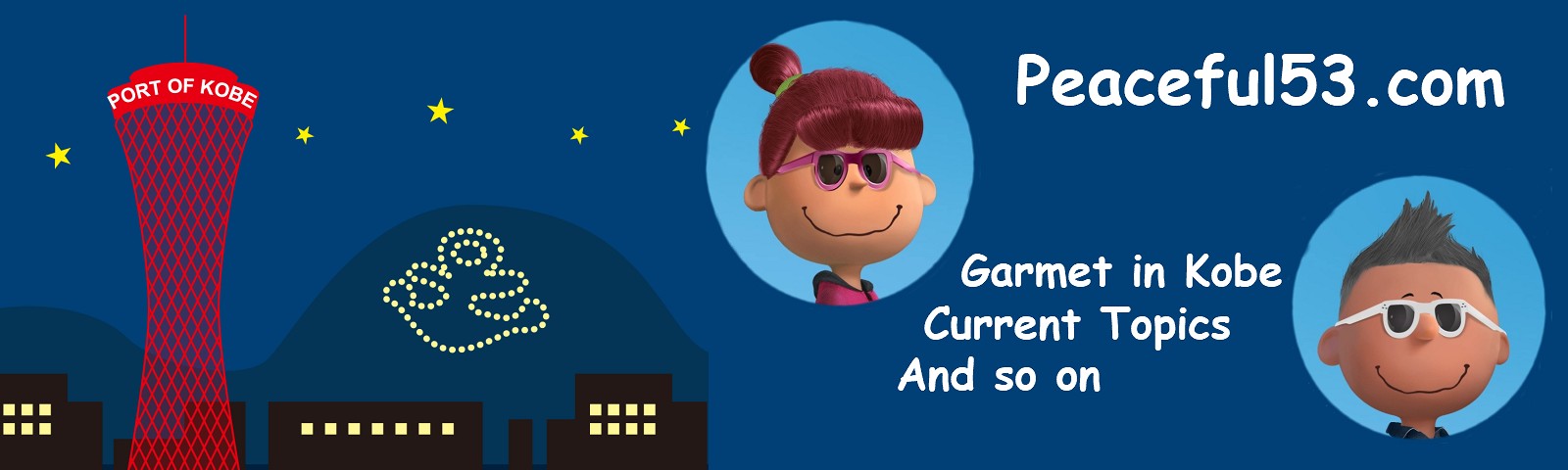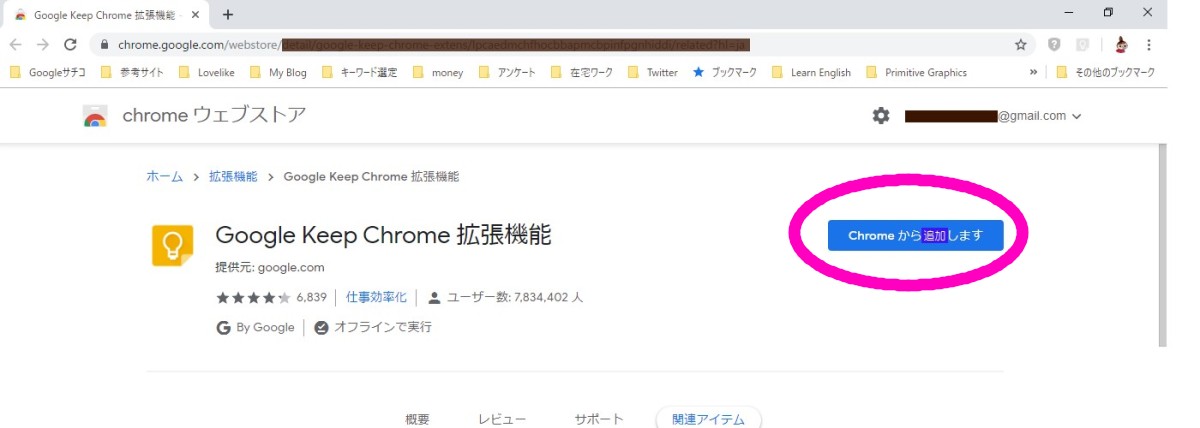こんにちはMayです。
皆さんはスマホで撮った写真をブログで使いたい時、その写真をどうやってパソコンに送っていますか?
恥ずかしながら、私はgmailに添付して送っていたんです。
いつも『不便やな~スマホ同志ならAir Dropでひょいっやのにな』と思ってたんですよね。
私の様に不便やな~と思いながらパソコンに画像を送ってる人!イイもの見つけました!
Googleが提供している無料アプリGoogle-Keepです。
やり方だけ見たい方は、目次の2へお進みくださいね。
目次
Google-keepの使い方
スマホでWebサイトを見ていると、一部分やURLを保存したい!ってことないですか?
スマホで見つけたWebサイトをPCで見たい、または逆にスマホで見たいって思うことない?
そんな時にGoogle-Keepは、めちゃ便利!
Google-Keepを使うと、
保存しているメモや画像をiOS・Android・ipad・PC間で共有でき編集もできてしまう!
Google-Keepを利用するのに必要な物
Google-Keepを利用するには以下の物が必要です。
- Googleアカウント
- Google-Keepアプリ(スマホ・ipad)
- Google Chrome(パソコンブラウザ)
Google-Keepで出来る事
Google-Keepは、『メモアプリ』です。
スマホにはメモ帳が最初から入っていますが、それとは機能が全く違います。
私がよくする事は、今日やることや買い物リストを付箋に書いて冷蔵庫に貼ります。
そんな風にメモや出先で撮った写真などをペタペタ貼っていく感じのソフトです。
Google-Keepで出来る主な事は、
- 写真もメモとして保存される
- 画像に載っている文字だけを抽出
- 音声もメモとして保存可能
- チェックリストを簡単作成
- 他のソフトと連携させて機能拡張
などです。
写真やテキストはどこにあるの?
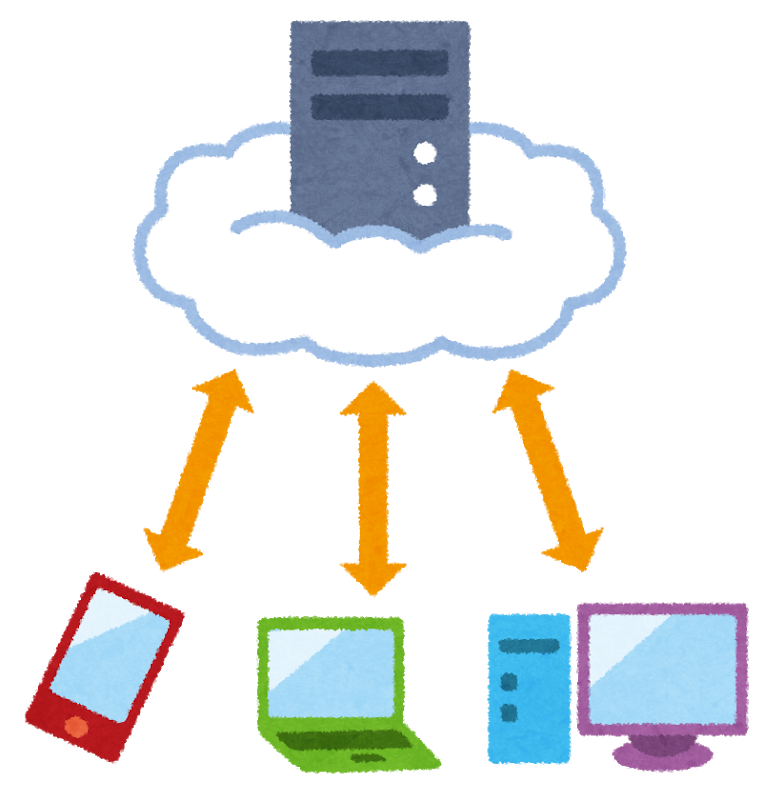
Google Keepにメモしたデータ・リスト・画像は、共通のGoogleアカウントのクラウド上に保存されます。
例えば、スマホで写真を取りGoogle-Keepに保存します。
それをパソコンのGoogle-Keepに共通のGoogleアカウントでログインすると、スマホで保存した写真を閲覧・編集することができます。
iphoneでGoogle-Keepを使う準備

まずアプリをダウンロードし使える準備!
- App StoreまたはGoogle Playストアからアプリをダウンロード(iphoneでもAndroidでもOK)
- WEB版で利用しているGoogleアカウントでログイン
これで使える準備OKです。
パソコンでGoogle-Keepを使う準備
1.パソコンでGoogle-Keepを使うには、Google Chromeが必要
何を言ってるの?って思う人は、アイコンで判断してみてね。
![]() このアイコンはInternet Explorerというブラウザ(ネットを見る際に利用するアプリ)
このアイコンはInternet Explorerというブラウザ(ネットを見る際に利用するアプリ)
![]() このアイコンがGoogleが提供するブラウザのGoogle Chrome
このアイコンがGoogleが提供するブラウザのGoogle Chrome
Google-Keepを利用する人は、これを使います。
2.Google-Keep Chrome拡張機能をChromeに追加
Google Chromeを開くと画面右上に注目!
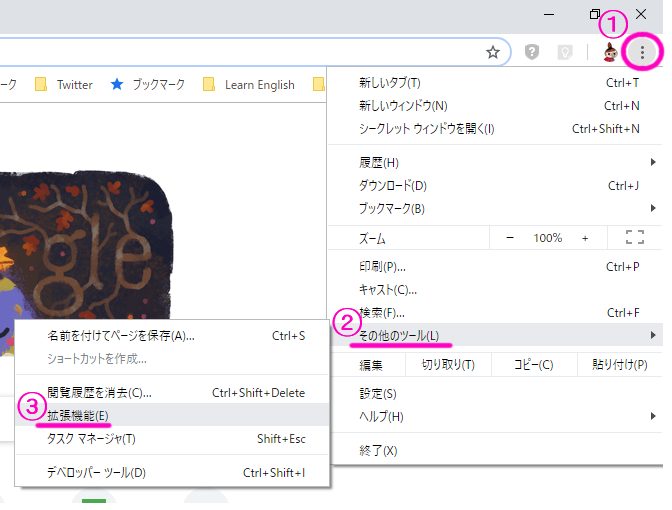
- Google Chromeの設定
- その他のツール
- 拡張機能
の順番にマウスを重ねていきます。
Google-Keepを探し追加する
すると右上に電気が付いていない電球のアイコンが生まれます!
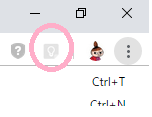
※保存した際に、オレンジ色の電球が付きますよ。
iphoneからPCへ簡単画像送信
スマホもパソコンも準備OKですね? お待たせしました。
iphoneで撮った写真をGoogle-Keepに保存しPCで編集する手順をご紹介しますね。
スマホに写真を取り込む
まずはスマホに写真を取り込みましょう。
写真の取り込み方は2つの方法があります。
- 保存してある写真を取り込む
- 写真をGoogle-Keep内で撮る
です。
① Google-Keepを立ち上げるとこんな画面
右下のピンクの丸のアイコンをクリック
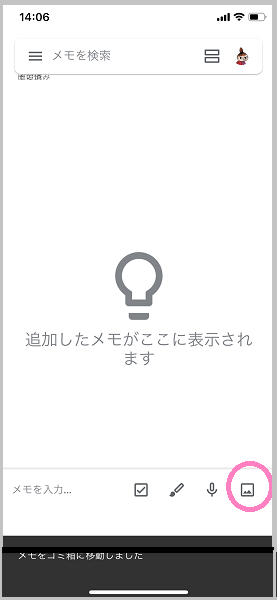
②写真を撮る?あるものを取り込む?を選択
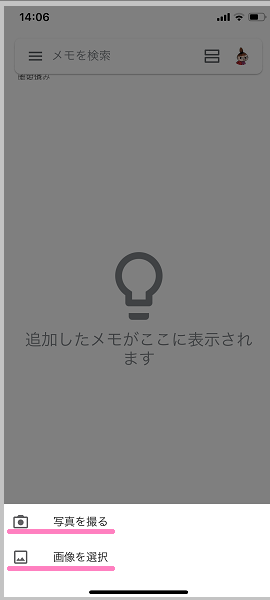
③選択したもので良かったらピンク丸の矢印、アカンなら右下の点3つをクリックして削除
(この段階でメモも書けます)
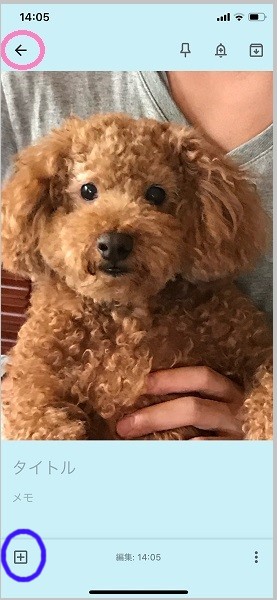
※私は愛犬の写真をまとめて貼り付けたい!との時に便利なのがフォルダ。
1枚画像を選択し、ピンク丸の矢印を押す前に青丸の+をタップ。
すると1つのフォルダにまとめれるのは便利。
フォルダが自動で作成されて下のピンク四角のような物が出来ます。
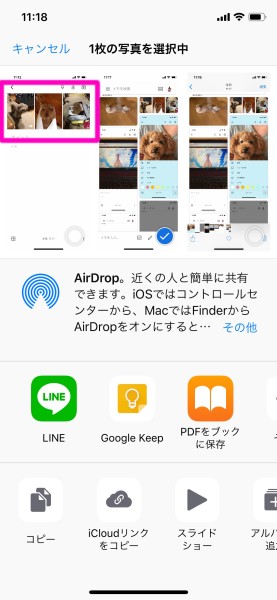
でもぉー残念!!
複数選択して一気にド~ンと貼れへんとこやな・・・改善に期待!
④取り込み完了はボードにペタっと貼られた感じになる
この段階でクラウドに画像が存在してます
(パソコンでGoogle-Keep開くと閲覧・編集出来る)
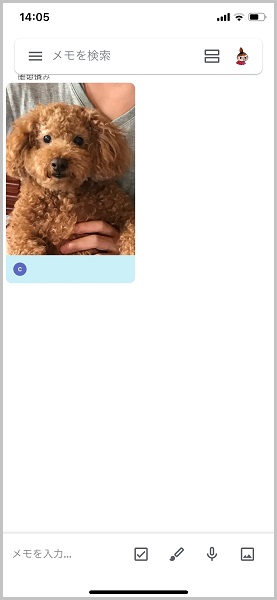
⑤編集などは画像をタップ⇒右下の3つの点タップ
- 付箋の色を変えたり
- 共同編集者追加したり
- 他の媒体に画像を送信したり
出来る
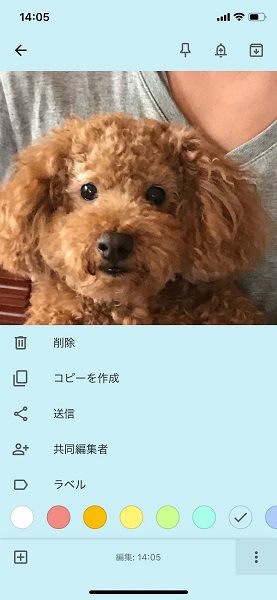
違う方法でアプリに貼り付ける
①アプリではなく写真を見つめ必要な写真を選択
②左下に□に↑の付いたボタンをタップすると送信するアプリ選択画面になる
③Google Keepを選択する(無い場合はその他で探してくる)
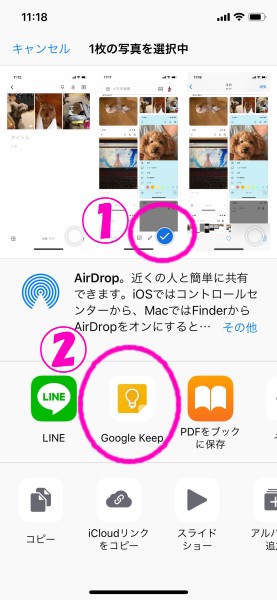
でもぉー残念!!
複数選択して一気にド~ンと貼れへんとこやな・・・改善に期待!
Google-Keepの課題は、複数選択で一気にド~ンに弱いとこやな・・・
それが出来たら、ほぼ完璧やのに・・・
スマホの画像をPCに送信し使用する
まずはGoogle Chromeを立ち上げよう。
そして、電気の付いてない電球マークを右クリック。
右クリックですよ!左じゃないですよ。
①【電球を右クリック】⇒【Go to Keep】選択
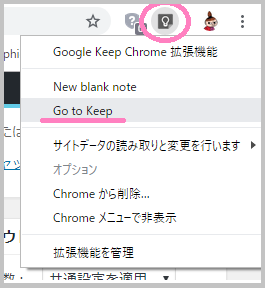
②スマホでGoogle-Keepに取り込んだ写真がズラ~っとあるはず。
写真をパソコンに取り込み資料作成やブログに使用したい!
マウスを載せると☑マークが付く
【保存したい写真を右クリック】⇒【名前を付けて画像を保存】
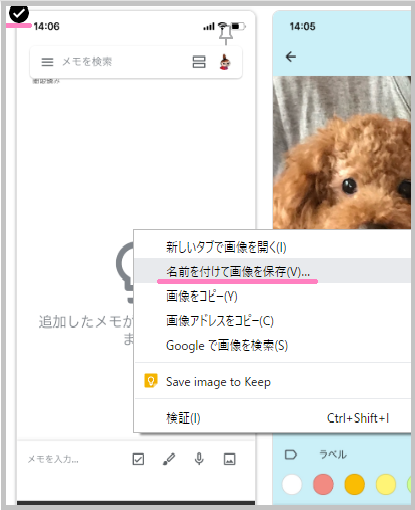
iphoneからPCへ簡単画像送信まとめ
本来なら、この記事を書くに当たり
スマホの画面をスクショ⇒Gmail添付⇒PCで保存してブログで使用
という流れだったのですが、このGoogle-Keepと出会ってからめちゃめちゃ便利!だと知り是非たくさんの人に伝えたい!と思いました。
フォルダに1回1回でしか入れていけないけど、gmailで添付よりははるかに便利。
現場の写真を場所ごとに分けながら入れれるのは後の作業がかなり楽でしょう?
今回はスマホで撮影した写真をパソコンで利用という説明でしたが、メモ帳を利用すると出先でブログの下書きをしてそれをパソコンで即編集できるので超便利!です
でも残念!複数選択で一気にドーンが出来ない!これが出来たらほぼ完璧!
是非、使ってみてくださいね
最後までお付き合いありがとうございました。