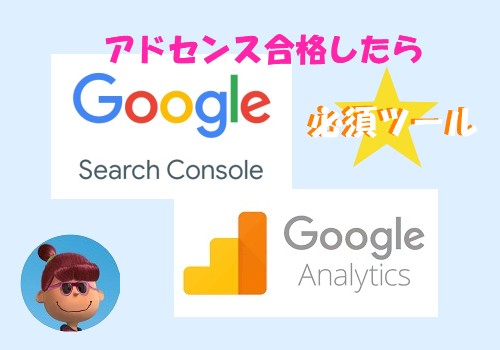
こんにちはMayです。
アドセンスに合格したら広告を貼るのは勿論。その他に、【Googleアナリティクス】と【Gooleサ-チコンソール】という2つのツールを利用するのも勿論の事。
何となく利用してる人も多いかと思うので、基本的な使い方と活用法のお話を是非、最後まで覗いてみて。
目次
アドセンス合格後アナリティクスとサーチコンソール必須!登録と設置法
広告収益を得るブログを運営する上で、アクセスは重要!
アクセス解析する【アナリティクス】とブログの状態と改善する【サーチコンソール】は必須!
 May
May初めて導入する人向けに基本の使い方と活用法のお話やで
【アナリティクス】から続いて【サーチコンソール】なっ
Googleアナリティクスの働き
Googleが提供する、基本無料のWebサイトのアナリティクス(分析)ツール【アナリティクス】。
無料・手軽・高機能なツール概要
代表的な働き:
- 利用者数
- 訪問状況
- 流入経路
- 離脱状況
- 目標達成率(CVR)管理
 May
May【Googleアナリティック】から出た数字を基に自分のブログに何が足らんかを見つけて修正して育てていくねんで
Googleアナリティクス設定方法
Googleって付くものは、ほぼほぼ【Googleアカウント】が必要になる。
今回も持ってない人は、【アカウント作成】からスタート!
①【Googleアカウント】作成
持ってる人は既存の物を使ってOK。
新規作成する人は⇒作成サイトへ
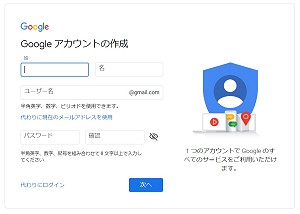
②【アナリティクスアカウント】作成
1)【アナリティクス公式サイト】-【無料で利用する】
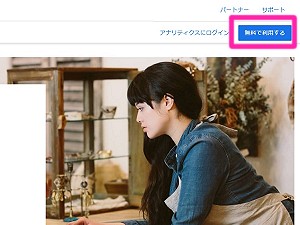
2)【See Details】-【OK.GOT IT】
画面右下に出るボタンをクリック
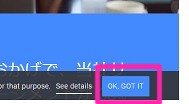
3)【ログイン】-【Googleアナリティクス】-【申込】

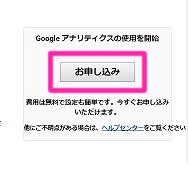
4)【新しいアカウント】作成
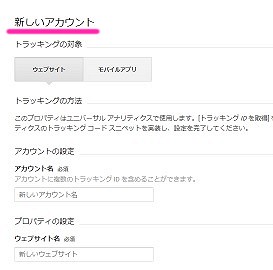
さぁ、いよいよ作成!
 May
May上から必要事項を入力していこう!
- トラッキングの対象:ウェブサイト
- アカウント名:任意の名前
- ウェブサイト名:任意の名前
- ウェブサイトのURL:http: かhttps:選択して入力
- 業種:当てはまるもの
- タイムゾーン:日本東京
5)データ共有設定
デフォルトでOK-【トラッキングID取得】
6)Google アナリティクス利用規約
同意✓を2か所に入れる
 May
May【Googleアナリティクスアカウント】作成完了!!
Googleアナリティスクトラッキングコード設置
無事にトラッキングコードは発行されたかな?
このトラッキングコードを、Webサイトのソースに貼り付けたらGoogleアナリティクスの導入が完了って事やで。
 May
Mayここでは、テーマ権威8と権威7にコードを設置する説明をするで
コード貼り付けたら【変更を保存】ボタンを押すねんで!
【権威8】の場合:
①【ダッシュボード】-【権威の設定】-【権威の設定】
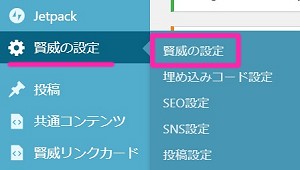
②【Googleアナリティクスタグ】-【コード貼り付け】
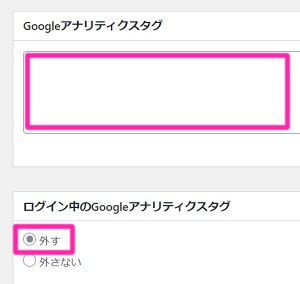
【権威7】の場合:
①【ダッシュボード】-【権威の設定】-【権威の設定】
②【</head>直前に挿入するコード記入欄】-【コード貼り付け】
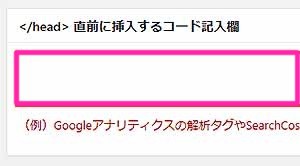
 May
May次はGoogle が無料で提供している【サーチコンソール】の設置方法のお話
アドセンス持ってる人の間では【サチコ】って言われてるツールやで
サーチコンソールの働き
Search Console(サーチコンソール)は、ブログなどのWebサイトの状態を教えてくれるツール。
ブログの状態が分かる!
- Google検索表示回数・検索順位
- 記事を書いたら速攻Googleに知らせる機能
- エラーが起きてないかチェック
- 問題サイトは無いか
など
サーチコンソールの設置方法
Google何たらってのを使う時は、ほぼほぼ【Googleアカウント】が必要になる。
 May
May【Googleアナリティクス】登録時にアカウント作ったら、それ使う
gmailを利用している人は、すでにGoogleアカウント持ってるって事やで
①【サーチコンソール】-【今すぐ開始】(Google Search Console)
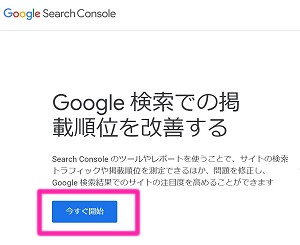
②【プロパティを検索】-【プロパティの追加】
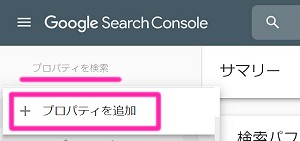
③【プロパティタイプ】-【ドメイン】か【URLプレフィックス】
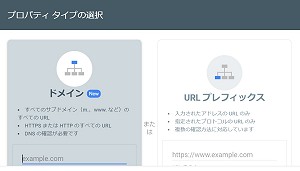
 May
May【ドメイン】か【URLプレフィックス】のどっちかに自分のサイトURL入れて続行!
やけど、どっちが何?やろ
【ドメイン】:サイト全体を計測
【URLプレフィックス】:サイト全体かページ指定で計測
私は【ドメイン】の方にしたよ
④【所有権の確認】-【サーバーに設定】-【確認】
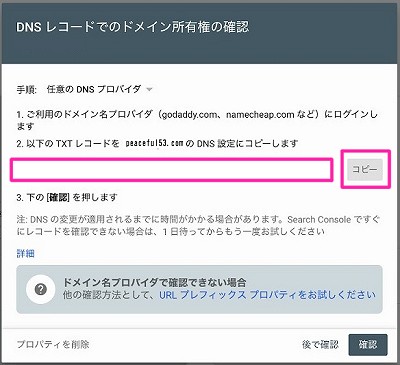
 May
May2番目のコードコピーしたら、それをサーバーで設定せなあかんねん
サーバーに設定してから【確認】押すねんで
⑤サーチコンソール設定完了
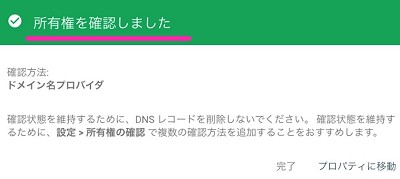
ワードプレス内に貼り付け
サチコさんの設定も出来たし、次はワードプレス内に【メタタグ】を貼り付けよう!
【テーマ権威】内に貼り付けるで
①【Googleサチコ】-【設定】-【所有権の確認】-【HTMLタグ】
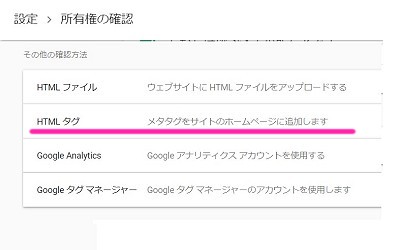
②【HTMLタグ】クリック-【コピー】

 May
May【コピー】ってところクリック!
後で戻って来て【確認】クリックやから
【確認】ってところまだクリックしない!
③【ワードプレスダッシュボード】-【権威の設定】-【</head>直前に挿入するコード記入欄】
上の【コピー】したものを貼り付ける
権威7の場合:
【権威の設定】-【</head>直前に挿入するコード記入欄】
権威8の場合:
【権威の設定】-【埋め込みコード設定】-【</head>直前に挿入するコード記入欄】
 May
May【</head>直前に挿入するコード記入欄】にすでに他の物がある場合、それの上か下に貼り付ければOKやで
【変更を保存】を押すの忘れたらアカンで
④ 【サーチコンソール】-【確認】
メタタグをコピーしたサチコさんに戻って【確認】!
【所有権を確認しました】って画面が出たら紐づけ完了!!
最後に【完了】をクリック
Google XML Sitemapsでサイトマップ送信
①【プラグイン】-【Google XML Sitemaps】追加

②【ダッシュボード】-【設定】-【XML Sitemap】
 May
May【あなたのサイトマップのインデックスファイルのURL: 】
ってところを確認して
【https://ドメイン名.sitemap.xml】
って書いてある?
sitemap.xmlってのをコピー⇒【サチコ】に貼り付けるで
③【サーチコンソール】-【サイトマップ】-【新しいサイトマップの通知】
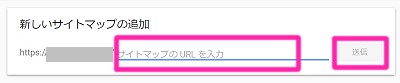
サイトマップのURL入力:コピーしたものを貼り付ける
④【送信されたサイトマップ】-【ステータス】確認
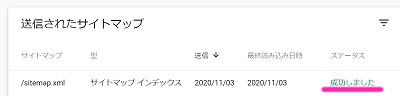
すぐ下の項目にある【ステータス】は送信後は【保留中】
暫くすると【成功しました】に変わるはず!
 May
Mayお疲れ様ぁ~
アドセンス取ったら広告が表示される設定だけでも、難しい!
その上、ちょっとややこしい設定も必要になる
1回しておけばOKやからね
アナリティクスとサーチコンソール必須まとめ
何が何だか分からんけど、設定した人も多いはず。確かにややこしい!
これでSEO対策の1つが設定完了!一生懸命書いたサイトが沢山の人に検索されて読んで貰えたら嬉しいよね。
参考になれば嬉しいなぁ。長々記事を最後まで読んで貰ってありがとうございます。
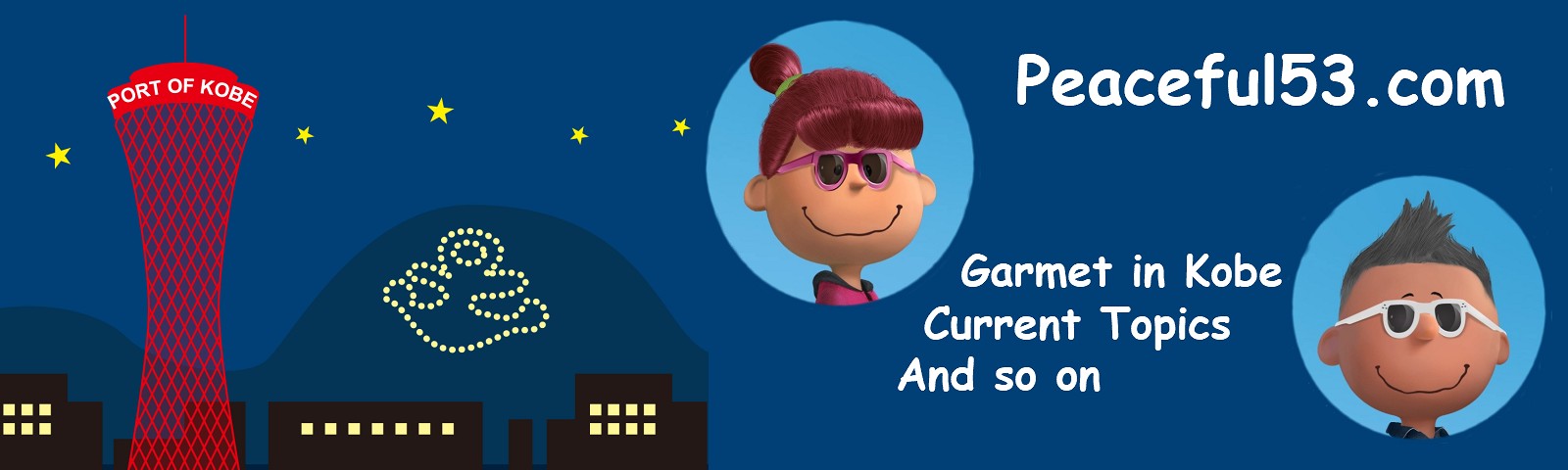
 Micky
Micky




