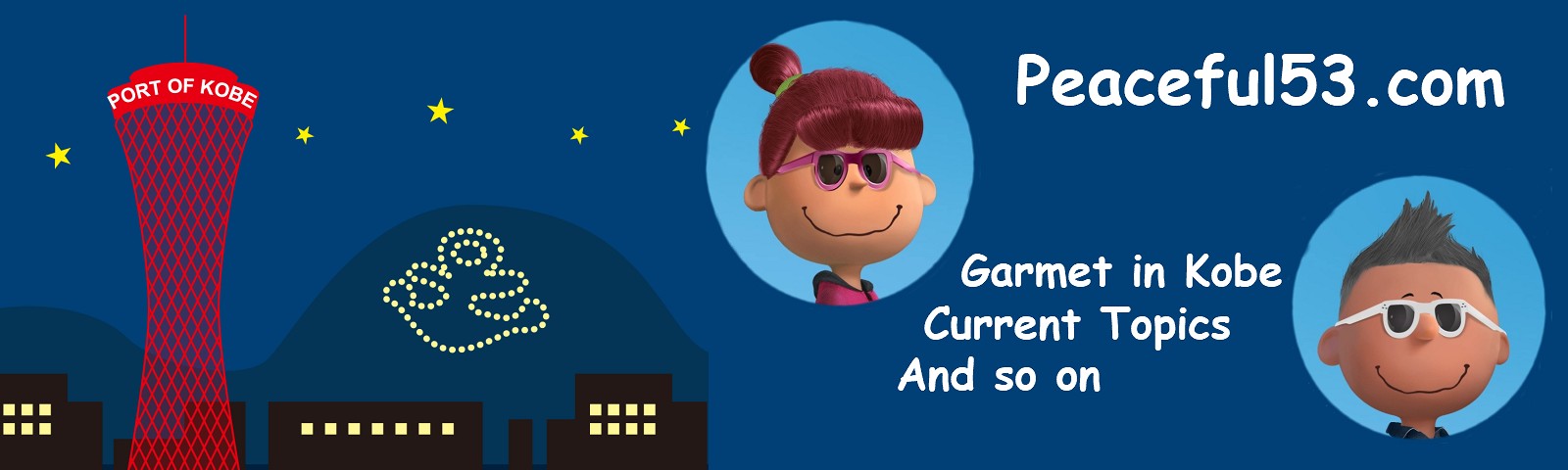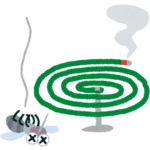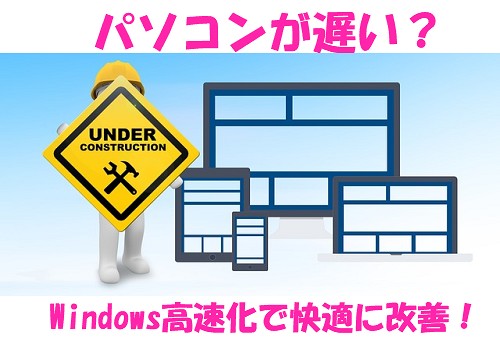
在宅作業が多いMayです。
自宅でパソコンを使う機会増えた人って快適なネットワーク環境でストレスのないパソコンライフ送れてる?
パソコンの動きはサクサク?もたもた?イライラしてない?
パソコンの動きに不満がある人は、とりあえずやってみる価値がある記事を書いたから是非、最後まで見て参考にしてみて♪
目次
パソコンが遅いならやる事6つでWindows高速化と改善快適
車乗ってるとメンテナンスって必要なのと同じ様に、パソコンも快適に使おうと思ったらある程度のメンテナンスが必要ってお話!
遅いから調子悪いわぁ~って思う人は、メンテナンスしてみて。
パソコンってWindowsによっても画面が多少違う。ゴールにたどり着く道も1つじゃない。
 May
May私自身使ってるPCでの説明になるから、出来るだけ誰もが解決できる方法を!と思って載せる努力をしているのでご了承を。
1.スタートアップアプリ整理
パソコンの電源を入れると、OS(Windows)はバッチリ使える状態にするために、色々なものを整えながら立ち上がって来る。
 May
Mayまさに【スタートアップアプリ】って名の通り、立ち上がる時に【自動的に起動するアプリ】
【常駐ソフト】とも言うで
確かに起動と同時にあったら便利やけど、あり過ぎたら立ち上がる時間が掛かるっちゅうことや
 Micky
Micky数が多かったらパソコンに負荷が掛かって、サクサク感が無くなる事もあるで
使用頻度が低いアプリは削除して、常駐ソフトは整えるべきやで
方法は2つあるけど、結果は同じやから好きな方でやってみて!
-方法1-
①左下の【検索バー】をクリック-【設定】
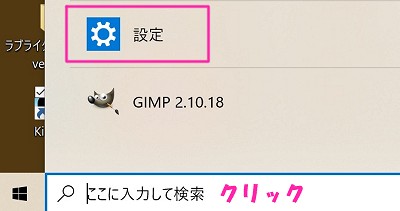
②【アプリ】
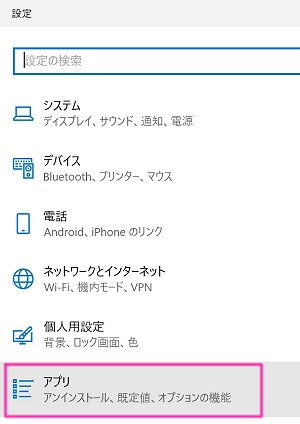
③【スタートアップ】
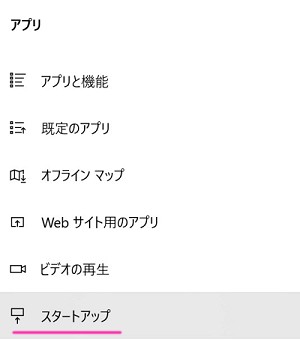
④不要なアプリを【オフ】にする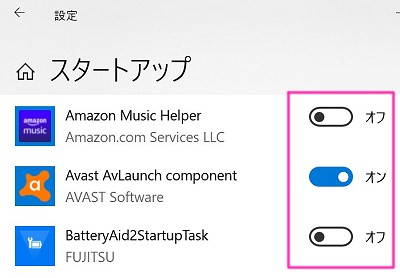
-方法2-
①左下の【スタートボタン】を右クリック-【タスクマネージャー】
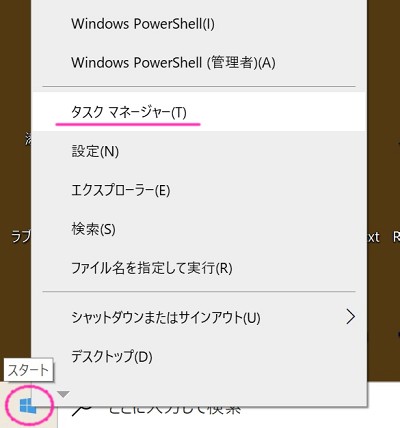
②左下【下向きV詳細】クリック
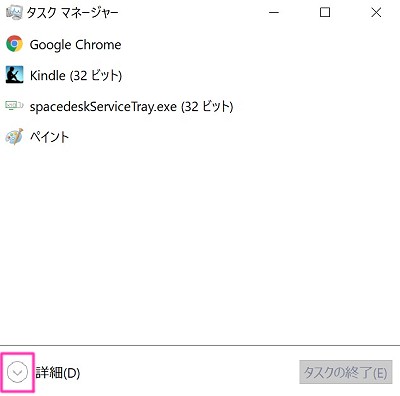
③【無効】にしたいアプリ右クリック-【無効化】選択
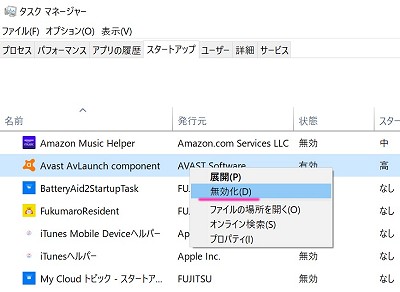
 May
Mayこれでパソコン起動時に要らん時間かからんなるな
HDDならある程度しゃーないけどな
2.バックグラウンド処理停止
Windowsって私らが知らん間に知らんところで作業してるねん。
これを【バックグラウンド処理】って言うねん。
 May
May作業する物によっては、CPU(パソコンの脳みそ)に大きな負荷が掛かってるねん
その時に、バックグラウンド処理が沢山あったら、出来の良い脳みそ(CPU)でも時間が掛かるのは想像できるやろ?
 Micky
Mickyちょっとアホな脳みそなら、脳みそパーンやな
脳みそパーンして速度低下を防ぐ為に、バックグラウンド処理して欲しいアプリだけ選択するねんな
普段使わないアプリは【オフ】にしとこっ
①【設定】
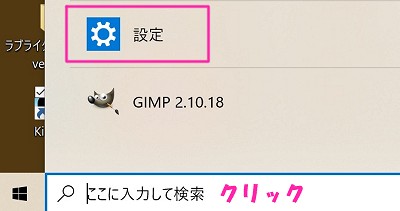
②【プライバシー】
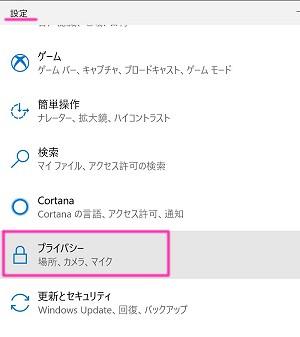
③【バックグラウンドアプリ】
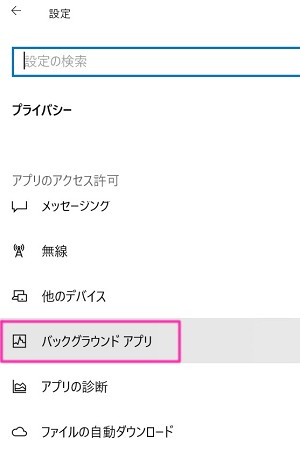
④【アプリのバックグラウンド実行を許可する】
- 【オン】:アプリのオン・オフ選択できる
- 【オフ】:アプリ全てを一括でオフにする
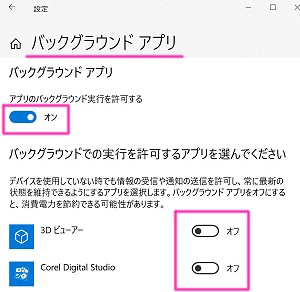
 May
Mayバックグラウンド処理の大半は、アプリ自体の情報更新やから私は【一括オフ】にしてるで
バックグラウンド処理せんでも、何ら影響はないし、パソコンの動きが悪い方が嫌やわ
3.メンテナンス時間調整
Windows10って毎日夜中の2時にメンテナンスするよう設定してあるのん知ってる?
 May
May大概、夜中の2時は私もパソコンも寝てるで!
って人は、自動メンテナンスの時間をずらしたらええねん
 Micky
Mickyそれでか!
さぁ、作業しようって思ったら何や言ってきたり、シャットダウンする時に更新掛かるのん
パソコンは起きてるけど作業してない時に設定したらええって事か!
お風呂タイムにお願いします♪
パソコンを使ってない時間に設定
①検索バーに【コントロールパネル】
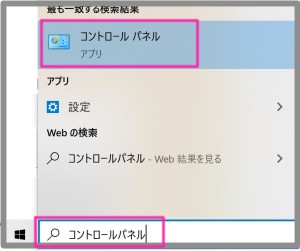
*Windows10の場合であって、検索不要の場合もある
②【セキュリティとメンテナンス】
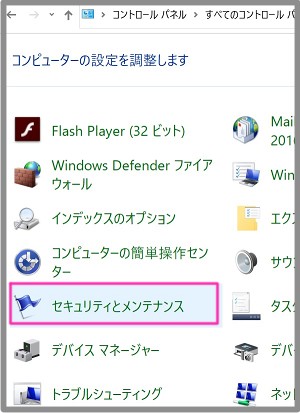
③【メンテナンス】
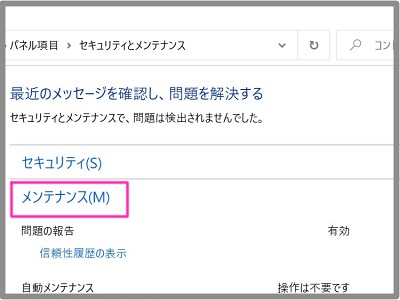
④【自動メンテナンス】-【メンテナンスタスクの実行時刻】-【OK】
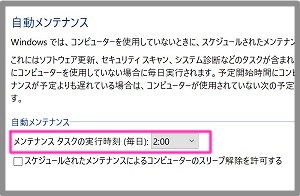
なっ夜中の2時になってるやろ?
4.CPU速度アップ
ノートパソコンって持ち運びOK!どこでもカシャカシャ!やろ?
バッテリー駆動時間を確保する為に、ディスプレイの明るさやCPUを制限してるねん。
 May
May私はほぼ、自宅で作業やからコンセントに繋いでるねん
その時は、CPUをフルパワーで使った方が快適やろ?
バッテリー駆動する時に設定変えるのは邪魔くさいけど、パソコンの為や!
電源プラン変更で高パフォーマンス
①【設定】-【システム】
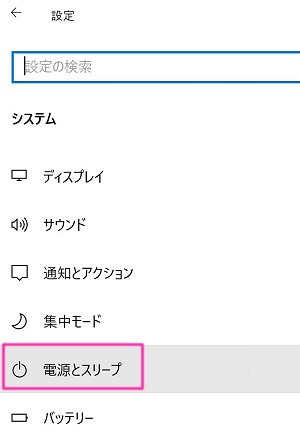
②【電源とスリープ】-【電源の追加設定】
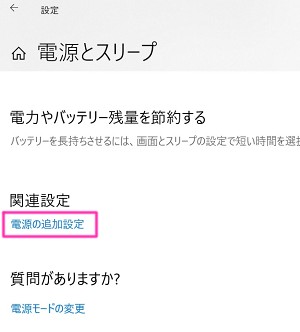
③【電源プラン作成】
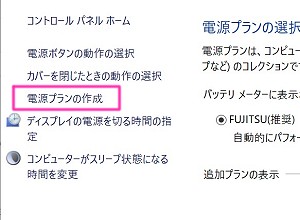
④【電源プラン作成】-【高パフォーマンス】
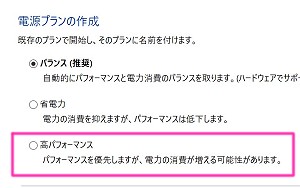
*【高パフォーマンス】は電源消費が大きくなるからACアダプタ接続時!
*デフォルトは【バランス推奨】
5.ディスククリーンアップ
Windowsユーザーなら当たり前やん!って聞こえてきそうな【ディスククリーンアップ】。
 May
Mayパソコンって使えば使うほど、無駄なファイルが溜まっていくねん
無駄なファイルが記憶領域を圧迫して、作業処理時間に影響してるねん
無駄なファイルを一掃して空き容量増やそう
不要ファイルを一掃して快適空間確保
①【デスクトップ上のフォルダ】Wクリック
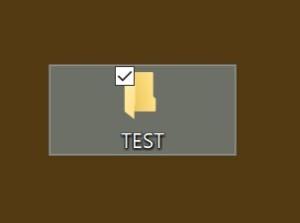
②【Cドライブ右クリック】-【プロパティ】
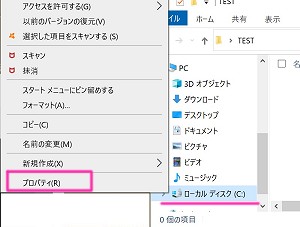
*最近のパソコンはCドライブしかないのでCドライブで説明
③【ディスクのクリーンアップ】
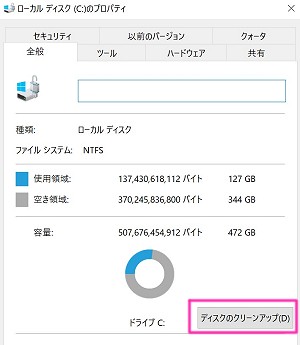
④【削除するファイル】選択-【システムファイルのクリーンアップ】
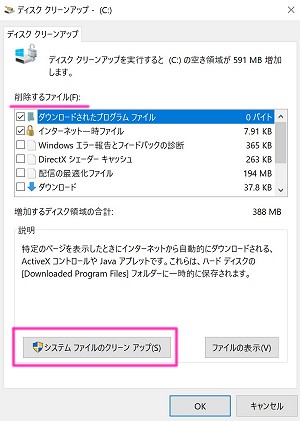
*空き容量がいくらになるか書いてある
6.OSのゴミ掃除
【レジストリ】という、ちょっとマニアックな領域になるから触るのは怖い!
でも、ゴミがどんどん溜まってパソコンの動きがドンドン遅くなる。
 May
MayOSのゴミを一掃してくれる、人気の無料アプリがあるねん
操作も簡単やし、安全に掃除できるで
パソコンの動きが重いわぁ~って人は試す価値ありやで
サイト内で、このバーを見つけてクリックやで!
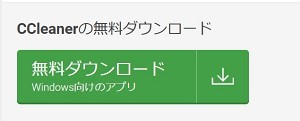
フリーソフト【CCleaner】でゴミ一掃
①【アプリ起動】-【ヘルスチェック】-【NEXT】
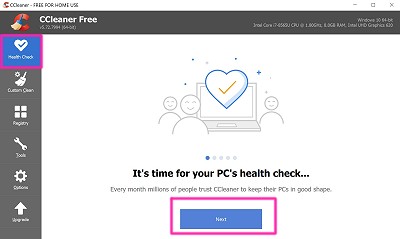
②【Options】-【Setting】-【Language】-【Japanese】
英語やんかぃ!【日本語化】しよう
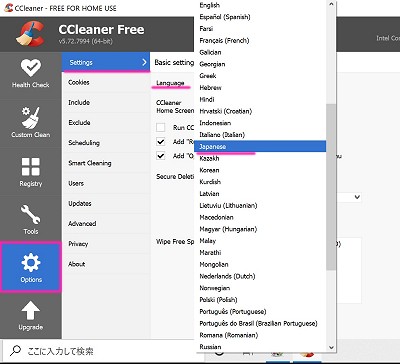
③【ヘルスチェック】中
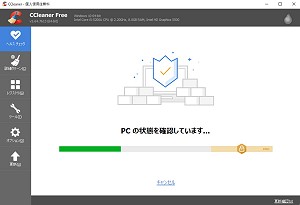
④【状態を改善する】
総合的な状態検査をするねんよ

⑤【完了】
レジストリ含めてWindowsの掃除が完了
*画面に沿って進めたら、とりあえずOK!
SSDに換装
パソコンが遅いねん!とか重いねん!ってのは従来のHDDってのを使ってるからってのが多い。
ならば、SSDに付け替えてみるってどう?
 May
MayWindows8移行のOSを積んでるなら、HDDをSSDに換えてみるのがええで
重たいとか遅いってので、買い替えようかなって考えてるなら、SSDに換装!
だって安いもん!
 Micky
MickyFUJITSUのノートSSDに乗せ換えた時にパックアップも取ったやろ?
HDDのデータどこ行くねんって話やもんな
私が買って換装したSDDはコレ!超お勧め
バックアップ用の外付けHDDは絶対に必要やで!
普通でもどこにバックアップ取ってるん?って話
 May
May大事にデータをバックアップ取るねんから、絶対大丈夫ってのを選ぶのが得策やで
パソコンが遅いならやる事6つで高速化と改善快適まとめ
自宅でパソコンに向かう人にとって、パソコンがどうも遅い!サクサク動かんって言うのは、仕事にもならんし、イライラするはず!
そう感じてる人は是非試してもらいたい6つの事を書いたので、試してみて♪
まずはメンテナンスで調子を整えてみたらどうかな。参考になったら嬉しいです。