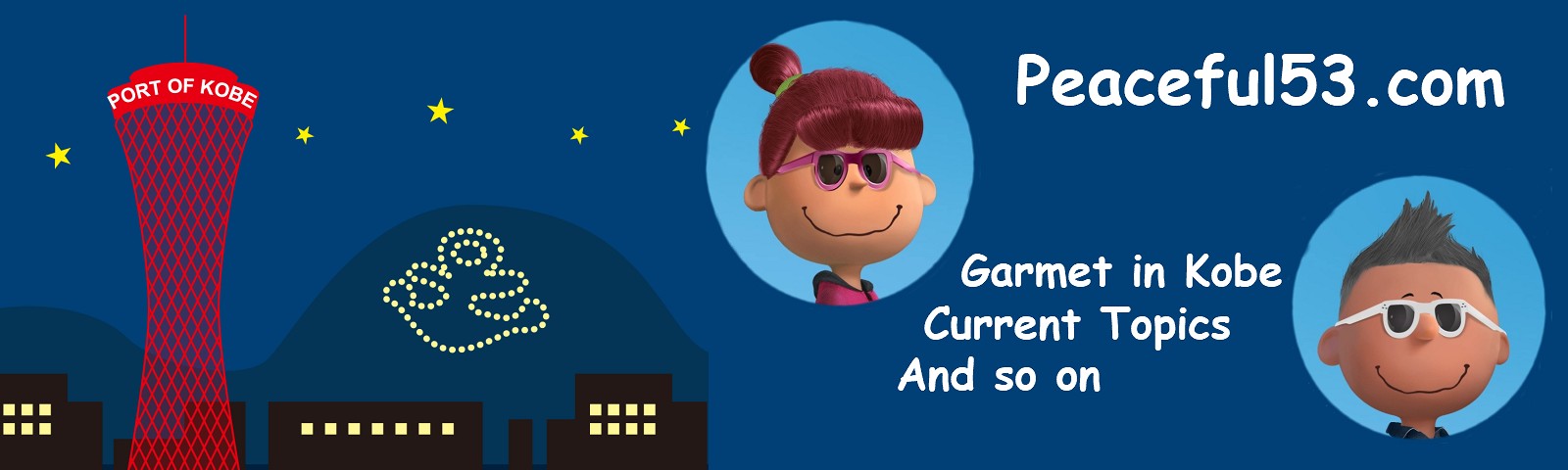こんにちはMayです。
スマホのカメラは性能が良くなって、ついカシャカシャ撮って『iCloudストレージがいっぱいです!』って毎回出てくるんですが、皆は出てこない?
そうなると不要な写真を削除しようとするけど、待って!
無料で容量無制限で利用出来るGoogleフォトを使えば、写真を削除する必要もない!Cloudのサイズを増量する必要もない!
この記事はかなりの時間を掛けて書いた分、文章も長目なので目次から必要事項をピックアップしてもらってOKです。
目次
Google フォトでスマホの写真や動画を無料でバックアップ
私、食事に行けばカシャカシャ写真を撮って気付けば大量の写真!
結構、整理しにくく、しかも『iCloudのストレージが一杯』って出てくるんです。
これは、自動バックアップ機能で保存してくれる場所が一杯って事やね。
Googleフォトの特徴
マルチデバイスに対応していて、スマートフォンやデジタルカメラなど様々な機器で撮影した写真をオンライン上で保存・管理出来るのがGoogleフォト。
- スマホの写真もパソコン(PC)の画像もすべて自動でバックアップ
⇒保存先はオンライン上のGoogle
⇒機種変の時に画像のバックアップを取らないと!って心配も無用
- 高品質のバックアップが15GBまで無料で利用出来る(100GB¥240/月)
- 1600万画素の写真と1080p動画を超えるサイズのファイルは自動リサイズ(圧縮)
- スマホで撮影した写真や動画は、自動的にGoogleアカウントに保存され、他の端末やパソコンでも写真や動画を見ることが可能
どう?凄いと思わん?もう写真を削除して空き容量確保ってしなくて良い!
スマホで撮った写真・動画のバックアップには十分。
しかも安全にバックアップ管理してくれるツワモノ!
Googleフォトで出来る事
Googleに保存した写真や動画は、管理・整理・検索などが可能。
でも、それだけじゃない!
- 写真を編集・加工するためのシンプルな機能搭載
⇒フィルターで雰囲気を変化・傾きやトリミング位置を変更
⇒被写体の背景のぼけ具合を調整したりフォーカスを変更
- アルバム作成
- 複数の写真からスライドショー・アニメーション・コラージュ作品作成
- 写真・動画・アルバムの共有機能(送信)
これだけの事が無料で利用出来るなら、使わない手はないと思わん?
Googleフォト使い方スマホ編
スマホの写真を加工したり送信した事のある人は、それほど抵抗なく扱えると思う。
でも、そうするのか!って事もあるから、使い方を詳しく説明してみる。
Googleフォトの始め方
始める為には3つの物が必要。
- Googleアカウント
- Wifi環境
- Googleフォトアプリ(Androidは標準搭載)
◆ Googleフォトアプリのダウンロード ◆
Googleフォトの初期設定(スマホ)
アプリを起動し初期設定をしよう。
Googleアカウントを確認したら【確認】をタップして準備OK!
1.オレンジの丸囲み部分をクリック
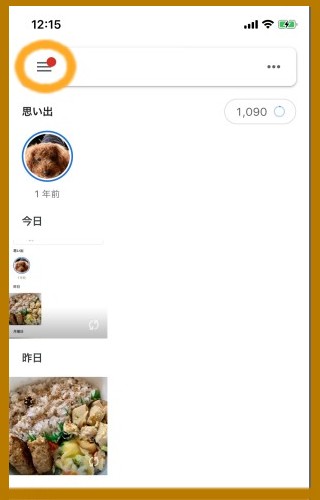
2.次に設定をクリック
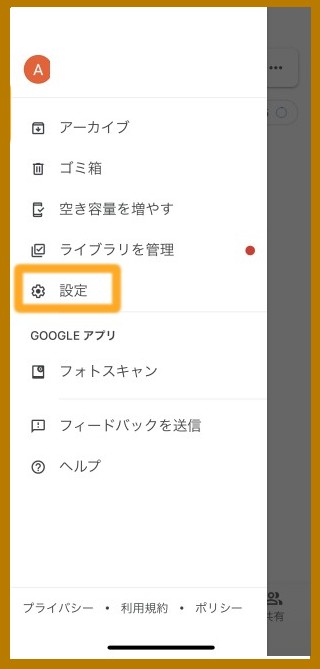
3.『バックアップと同期』クリック
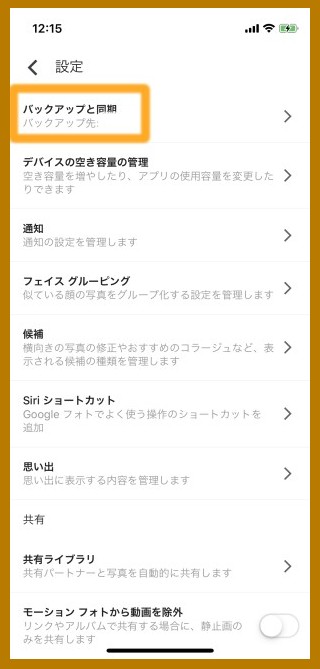
4.『バックアップと同期』をオン(デフォルトでオンになっているはず)
同画面の『アップロードサイズ』もデフォルトで高画質(無料、容量無制限)となっているはず
実は、Wi-Fi環境がない場合は、『モバイルデータ通信を使用してバックアップ』が利用出来る
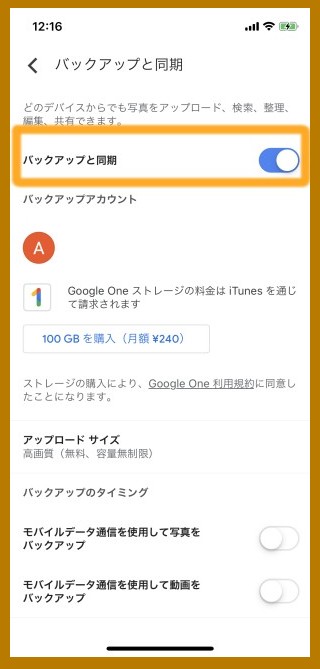
注意!!
無料で使えるので月額¥240サービスは受けないように
Googleフォトへバックアップ
iOS版(iphone・ipadなど)の場合:
Wi-Fi環境でアプリを起動すると、端末の中の画像や動画は自動でバックアップが開始される。
バックアップ完了まで待つ必要は不要!アプリを閉じてもバックグラウンド更新で自動でバックアップを完了してくれる。
Android版の場合:
新しい写真を撮影すると、Wi-Fi接続時にバックアップも自動でおこなってくれるからアプリの起動も不要。
これが嫌な人は、【設定】で変更可能。
Googleフォトの写真を探す
超便利な探し方は、『スクロール』と『被写体のキーワードで検索』の2つ。
◆ スクロール ◆
高速でスクロールすると撮影年月日が登場するから、撮影日を目安に探し出せる機能。
画面を少し下げると右端に登場する上下双方向のスクロールボタンを下げる。

◆ 被写体の検索ワード ◆
これは面白い!スクロールより簡単に見つけれるはず。
1.検索バーをタップ
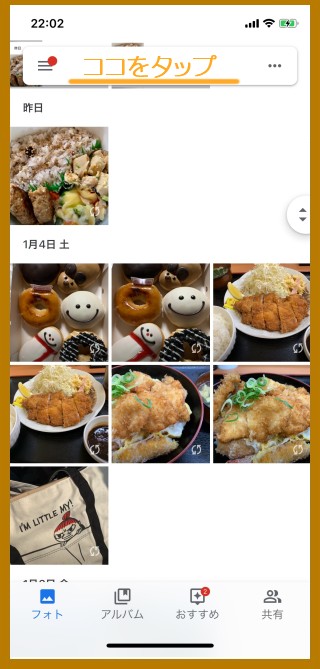
2.検索バーに探したい写真のキーワードを入れる。例えば『犬』、例えば『京都』
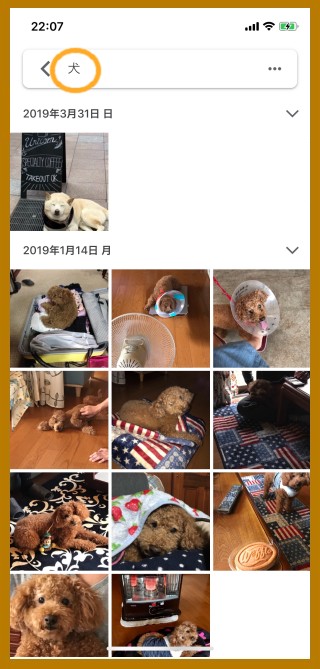
ほら!うちの可愛い愛犬の写真が出てきた。
検索ワードを【撮影場所】にするのも便利!
京都に行った時の写真なら【京都】と入れれば即座に表示してくれる。
個人的には『キーワード検索』だけで事足りる感じです。
Googleフォトで編集・加工
ちょっとした編集や加工が出来る機能が付いてる。
トリミング・背景のぼかし・フィルターで雰囲気を変えるなどなど。
◆ 編集・加工 ◆
1.編集・加工したい写真を開き、下のマークのアイコンをクリック
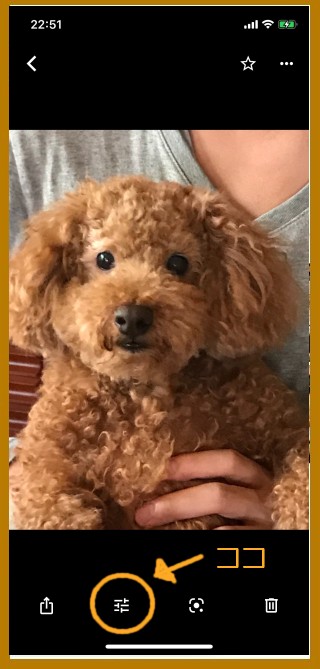
2.好みの編集可能(トリミング・回転・色調)
注意!!
編集後は右上に見にくく表示されている【保存】を選択するように!
◆ お気に入り登録やPDFに変換 ◆
写真をお気に入り登録するには、写真にある☆マークを選択
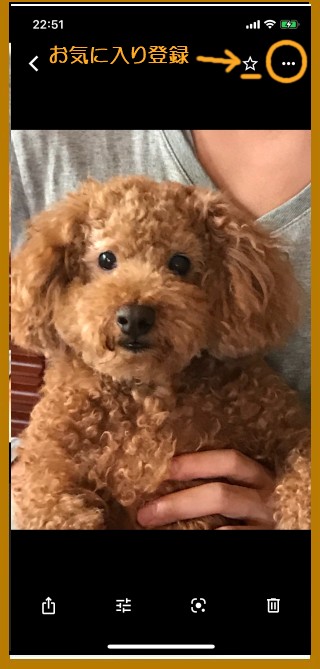
PDFに変換するには、【…】を選択
他にも、アルバムに追加・アーカイブ・削除がある
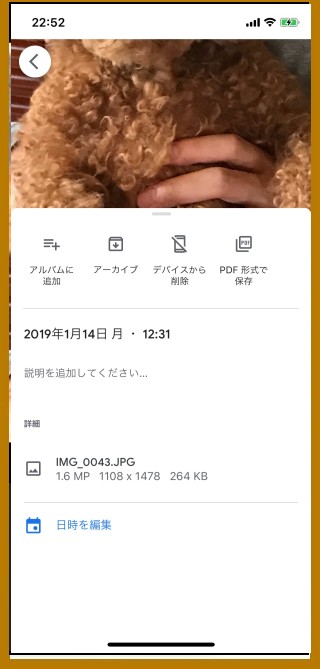
*アーカイブ:
あまり使わない写真を保管する場所。写真一覧からは見れないがアーカイブフォルダから取り出せる
Googleフォトでアルバム作成
Googleフォトの中でアルバム作成するメリットは、画像が見つけやすい事とまとめて送信(共有)できる事やと思う。
アルバム作成方法は1箇所で作成じゃなくて、あっちでもこっちでも作成出来る。
分かりやすい2箇所【アルバム】か【おすすめ】をご紹介しよう。
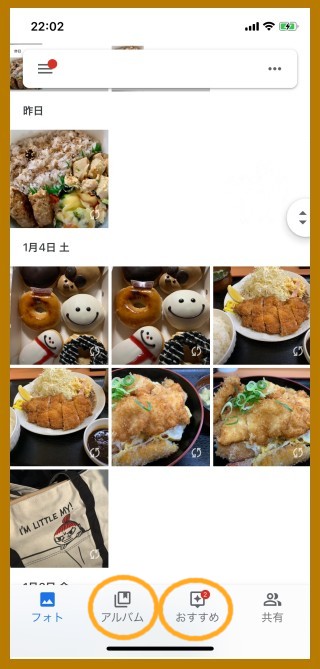
◆ アルバム選択 ◆
【アルバム】⇒【新しいアルバム】⇒【写真を追加】⇒【チェックを入れる】⇒右上の【追加】⇒【タイトル追加】アルバム名を付ける
◆ おすすめ選択 ◆
【アルバム】を選択し以下同文
個人的に1つ1つ手作業で追加していくのって邪魔くさい!どうにかして欲しいGoogleさん!
端末の空き容量確保
画像のアップロードが完了するとGoogleフォトアプリを開いた最初の画面に『バックアップが完了しました』と『空き容量を増やす』という項目が上下に並んで登場する。
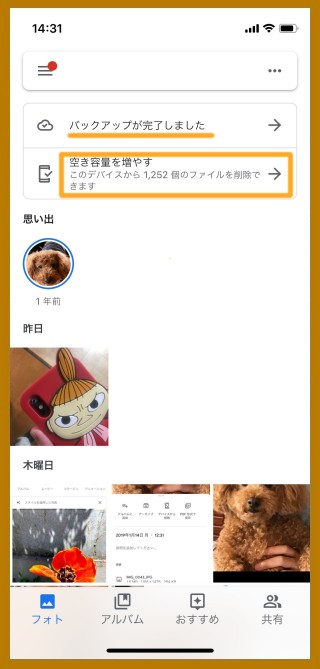
【空き容量を増やす】を選択すると、スマホ内の画像がいきなり削除するんじゃなくて【ゴミ箱】に入る。
『ファイルは30日後にデバイスから完全に削除されます』という事は、まだ端末の中にあるので容量を圧迫している状態。
でも削除するの怖いよな・・・・わかる。
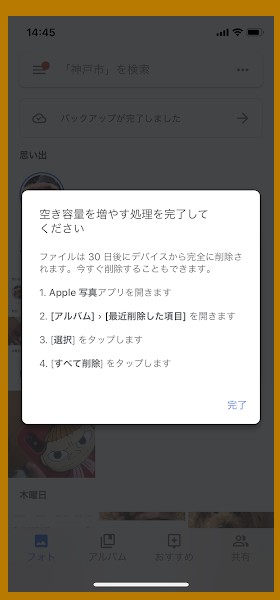
でも、【完了】しかボタンがないから押してみると【キャンセル】と【削除】が登場。ホッとしてる自分。
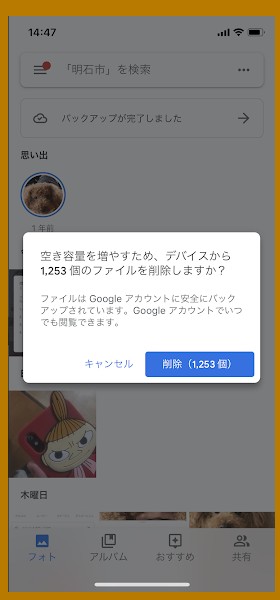
端末内をスーーーッキリさせる為には、ゴミ箱の中身をスッカラカンにしないとな。
【ゴミ箱】は端末内の画像アプリを開き【アルバム】⇒一番下の【最近削除した項目】をタップすると・・・まだ、あるぅ~画像!
良かった!
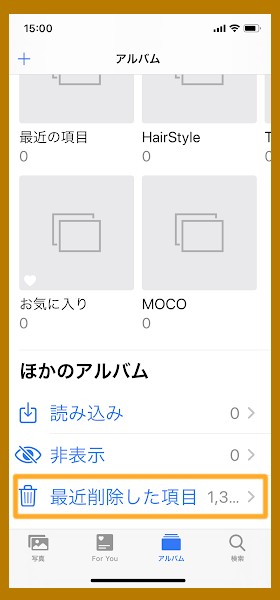
さぁ、完全に削除してみよう!
【最近削除した項目】⇒右上の【選択】⇒左下の【すべて削除】(削除したくない!って人は右下の【すべて復元】)
注意!!
ここが最終!【すべて削除】選択で完全に削除!って端末から削除やから大丈夫!
と言っても心配な人はフラッシュメモリなどに保存をお薦めするよ。
Googleフォト使い方PC編
同じGoogleアカウントでGoogleフォトを開くと、ズラ~~~っと大量の画像が登場する。
これはブログで画像を使う時は便利!でも、サイズが圧縮されてるから、そこを気を付けないといけないで!
パソコン上では【必要な画像をクリック】⇒【画像上を右クリック】⇒【ショートカットメニュー】
大概はやりたいことがそのメニューに有ることが多いよ。
Googleフォトまとめ
Googleフォトを利用すれば、スマホの機種変や突然の故障時に写真や動画が突然無くなったら!!!!
ってことも大丈夫!
使い方もそれほど難しくないし、Wi-Fi環境ならデータ使用容量を気にせずバックアップ開始してくれる。
ただ1つ気になるになるのは、サイズダウンも自動でしちゃうのでオリジナルのサイズで置いておきたい場合やパソコンで使用したい場合は、Google Keepを利用するのもお薦め!
Google Keepの記事はこちらから⇒Google Keep
参考になれば幸いです。